As far as accessible platforms for working with GIS, mobile apps are quickly gaining popularity. For this lab, Survey 123 was used; an ESRI application that allow the user to create a survey, collect data (through mobile devices), and publish that data as web apps, maps, and other platforms. An ESRI Online lesson was used to familiarize the students with how this platform is used (see Methods section) in the scenario that data was being collected for an emergency preparedness survey.
Methods
The first step to collecting survey data is to create the survey. To do this, go to the Survey 123 website and sign in with either an Enterprise account or an ESRI account. Once signed in, click the "Create New Survey" button (figure 1).
 |
| Figure 1: Create New Survey button (highlighted at top). |
 |
| Figure 2: Create New Survey information window. |
Q1: Date
- "Survey completion date:"
- Required*
Q2: Single line text
- "Participant Name:"
- Required*
Q3: Single line text
- "Participant Location:"
- Hint - "e.g., address, street name, or nearest cross streets"
- Required*
Q4: Geopoint
- "Locate your residence on the map:"
- Hint - "Note: If you would prefer to not locate your home, please use the nearest intersection/ cross streets."
- Use "Street" ESRI basemap
Q5: Single choice question
- "What type of residence do you live in?"
- Options:
- Single family (house)
- Multi-family (apartment, condo)
Q6: Number
- "How many levels does your home have?"
- Hint - "include basement as separate level (if applicable)"
- Set Rule for Q5:
- Click icon shown in Figure 3
- If the answer is Single Family (house), show the question How many levels does your home have?
 |
| Figure 3: Set Rule icon. |
Q7: Number
- "Approximately what year was your residence built?"
- Validation - must be an integer
Q8: Picture
- "Picture of your residence"
- Hint - "This will help assess the building materials and structural integrity. For security reasons, please do not share pictures with personally identifiable elements such as house numbers or car license plates."
Q9: Number
- "How many people live in your home?"
- Validation - must be an integer
Q10: Multiple choice
- "What are the age ranges of the people who live in your household?"
- Hint - "check all that apply"
- Set choices to:
- 0 - 5 years old
- 6 - 17 years old
- 18 - 60 years old
- > 60 years old
- Horizontal Layout
Q11: Single choice
- "Safety Check 1: Are the televisions in the home secured?"
- Hint - "e.g., secured to where they're located, such as the cabinet, table, or wall?"
- Set choices to:
- Yes
- No
Q12 and Q14: Drop down
- "How are they secured?"
- Set choices to:
- Locks
- Pad
- Straps
- Velcro
- Set rule(s) for Q11 and Q13 to:
- If the answer is Yes, show the question How are they secured?
For questions 13, 15-19, 21, and 23, repeat the same format as Q11 (starting with "Safety Check #" and Yes/No answer). Here are the following "Safety check" questions:
- Q13: "Are computers in the home secured?"
- Hint - "e.g., secured to where they're located, such as the desk or table?"
- Q15: "Are bookcases secured to the walls?"
- Q16: "Are large cabinets secured to the walls?"
- Q17: "Are any objects placed above sofas and/or beds?"
- Hint - "e.g., framed pictures, mirrors."
- Q18: "Are all exits (doorways to outside) clear of obstruction?
- Q19: "Are functioning smoke alarms present in each room?"
Q20: Number
- "When were they last tested to be in working order?"
- Hint - "estimate number of days"
- Q21: "Are there fire extinguishers in the home?"
Q22: Number
- "How many extinguisher units?"
- Q23: "Verify there are no overcharge plugs in the home."
- Hint - "e.g., no multi-plugs plugged into a multi-plug."
Q24: Single choice
- "Is someone in the household trained in First-Aid?"
- Set choices to:
- Yes
- No
Q25: Multiple choice
- "Select items in your home that could be used in case of an emergency response
- Hint - "check all that apply"
- Set choices to:
- Axe
- Batteries
- Blowtorch
- First-aid kit
- Flashlight, candles, matches
- HAM Radio or AM/FM radio
- Handheld radios
- Ladder
- Portable generator
- Satellite phone
- Saw
- Shovel
- Stockpile of food and water for 7 days
- Tent
- Town/city map
- Wheelbarrow
Q26: Single choice
- "Do you have an up to date emergency contact list or phone tree?"
- Set choices to:
- Yes
- No
Q27: Single choice
- "Do you have a current evacuation plan?"
- Set choices to:
- Yes
- No
Q28: Single choice
- "Do you have a local neighborhood or community disaster plan?"
- Set choices to:
- Yes
- No
Q29: Multiline text
- "Additional comments:"
- Hint - "please list other resource items that could be useful in an emergency"
To do this, click Add Questions from the Design window (figure 4). There are many different question types to choose from.
 |
| Figure 4: Adding a multiple choice question from the Add Questions tab of the Design window. |
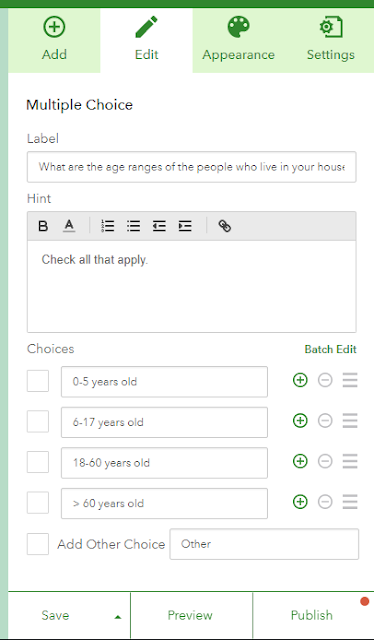 |
| Figure 5: Edit question settings. |
 |
| Figure 6: Open Survey 123 app and tap Download Surveys (top right). |
 |
| Figure 7: Select survey to download. |
 |
| Figure 8: Complete survey. |
Now that the survey has collected data, go to the Data tab in the survey settings (figure 9).
 |
| Figure 9: Data viewer in Survey 123 online. |
Click Open in Map Viewer (highlighted in Figure 9) and ArcGIS online will open in a new tab with the data collected from the survey shown as points (figure 10).
 |
| Figure 10: ArcGIS Online Map Viewer. |
From there, adjust symbols (red circle in Figure 10), configure pop-ups, and select theme for a web app to share this data with an organization or the ESRI community (figures 11 and 12).
 |
| Figure 11: Configure Attributes (to be shown in pop-up window). |
 |
| Figure 12: Choose template for new Web App. |
Results
Link to Web App
There were some trends that ensued when analyzing this fake data (I completed 5 surveys with various answers). Some of which include:
- All who took the survey were college aged students.
- Most who took the survey lived in single family homes.
- Most who took the survey did not secure their T.V., computer, or bookshelves.
- 60% of those who took the survey had an axe, some batteries, and/or a First-aid kit.
Discussion
This technology can be extremely useful as smartphones are becoming more accessible. As seen in the Methods section of this lab, it was fairly easy to create and publish this survey- collecting the data was even easier. In a real scenario, the surveyor would just sit back and let end-users input their answers, allowing the app to collect the data. The interoperability between Survey 123 and ArcGIS online makes visualizing the data through a Web App streamline.
Some drawbacks of this technology are that end-users who don't have the app installed on their mobile device might not want to install it and this can affect the data. Potential end-users might not have access to a mobile device and this would also affect the data. These drawbacks are important to consider when disseminating the survey and the surveyor should ensure that their is an online version explicitly available to those who apply to one or both of the concerns mentioned previously.
Overall, I think this is a really cool way to collect geospatial data in a high-quality and aesthetically pleasing platform.
Data Source
"Survey123 For ArcGIS." Survey123, ESRI, survey123.arcgis.com/
No comments:
Post a Comment